이클립스(eclipse)에서 github 저장소를 clone 받아 사용해보려 한다.
Mac OS에서 진행하였고, Windows(윈도우)는 () 안에 내용에 첨부하였습니다.
1. 이클립스(eclipse) 준비사항
1-1. AspectJ Developer Tools 설치 확인
- 이클립스 -> 상단 메뉴 [Eclipse] -> [Eclipse에 관하여] 클릭
(Windows : 이클립스 -> 상단 메뉴 [Help] -> [About Eclipse IDE] 클릭)

- [About Eclipse IDE] 창 -> 좌측 하단의 [Installation Details] 클릭
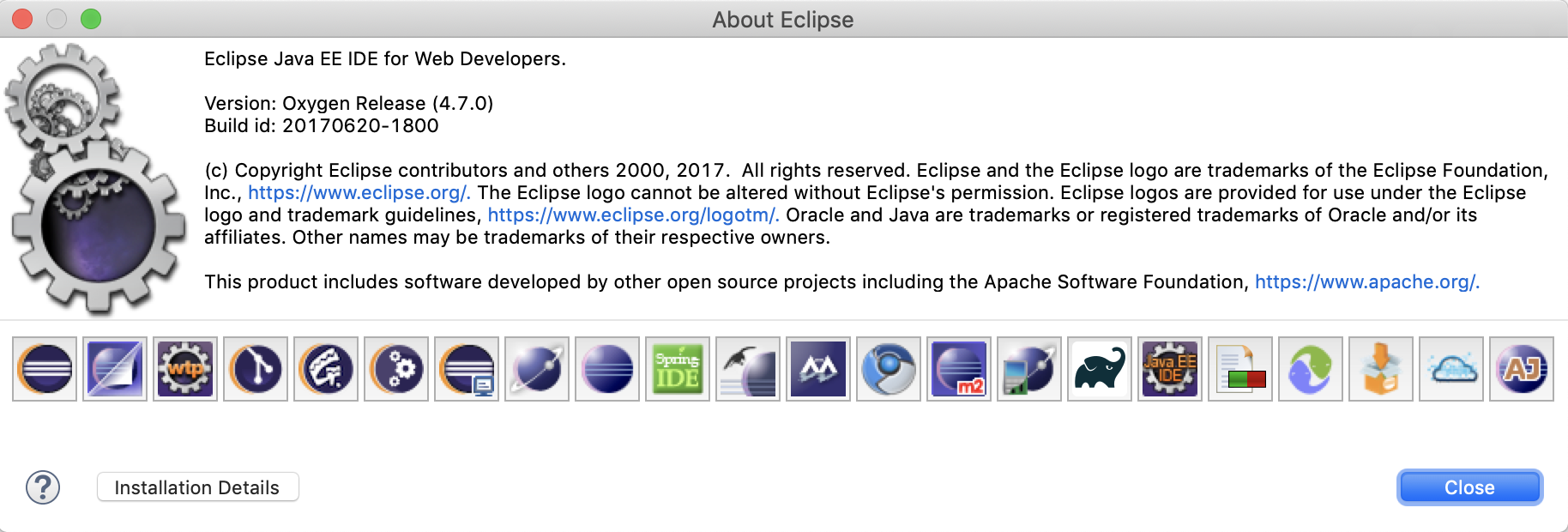
- [Installation Details] 창 -> [Plug-ins] 탭 -> [설치된 플러그인] -> 목록 대기
- 상단 텍스트 박스에 'aspectj'를 입력 -> 목록에 AspectJ Developer Tools 가 표시 되는지 확인

- 목록에 존재한다면 1-2 생략
1-2. AspectJ Developer Tools 설치
- 이클립스 -> 상단메뉴 [Help] -> [Eclipse Marketplace ....] 클릭

- 좌측 상단 [Search] 탭 -> [Find] 입력 칸에 'aspectj' 입력 후 검색
- 'AspectJ Developer Tools' 가 보이면, 우측 하단의 [Install] 클릭 후 설치

2. Workspace 인코딩 설정을 UTF-8로 변경
- 이클립스 -> 상단메뉴 [Eclipse] -> [환경설정] 클릭
(Windows : [메뉴] -> [Window] -> [Preference] 클릭)
- [Preference] 창에서 [General] -> [Workspace] 선택 -> Text File Encoding에 Other 클릭 -> UTF-8 변경 후 저장

3. Eclipse에 github repository clone 받기
- 이클립스 -> 상단 메뉴 [Window] -> [perspective] -> [Open Perspective] -> [Other] 클릭

- [Open Perspective] 창 -> [Git] 선택 -> [Open] 클릭

- Git Perspective로 변경 후 , 좌측의 [Git Repositories] -> [Clone a Git Repository] 클릭
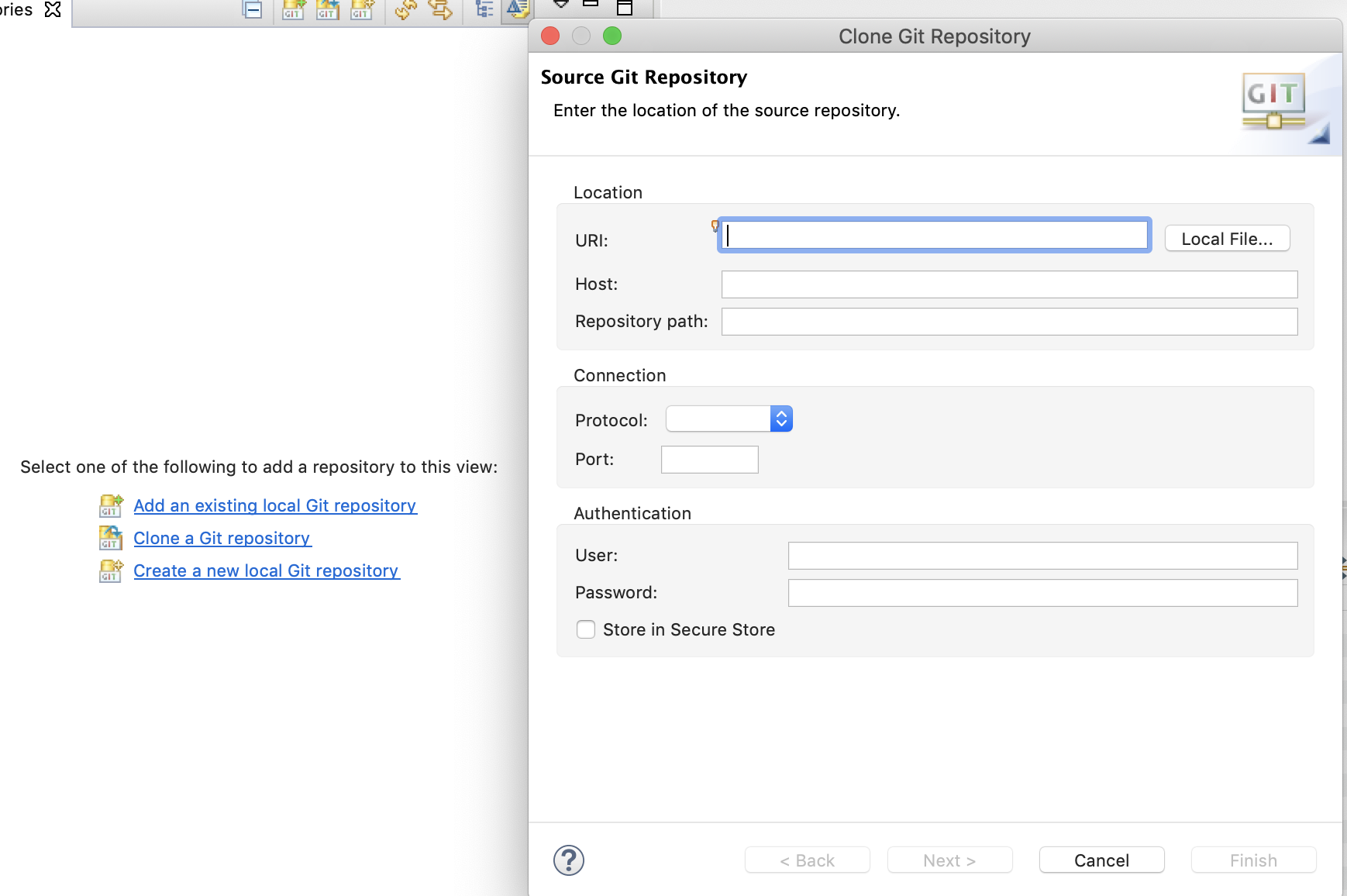
- 저장소 정보와 인증 정보(Git 계정 정보) 입력 -> [Next] 클릭
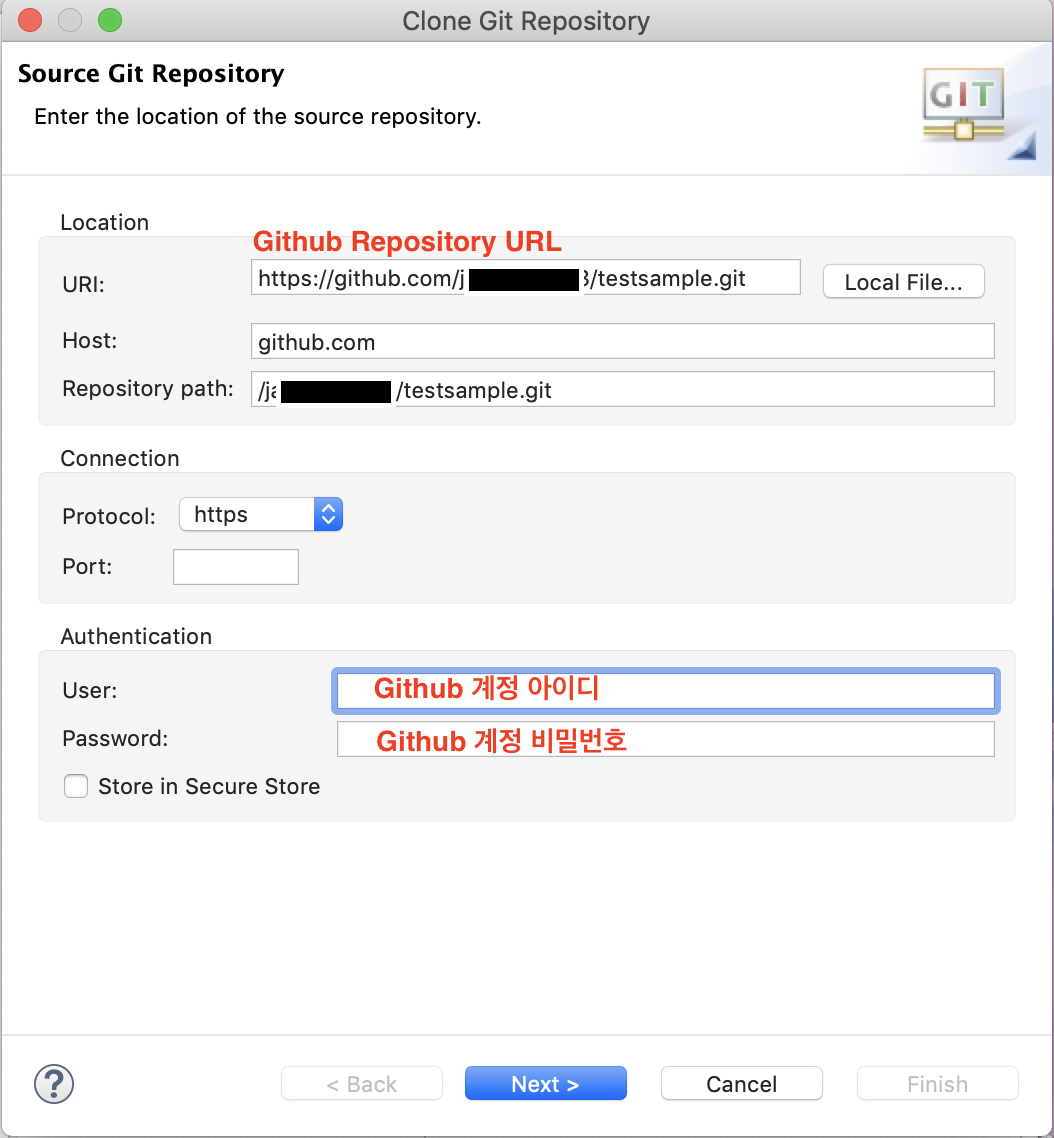
- Branch Selection 창에선 적절한 브랜치(branch) 선택 후 [Next] 클릭 ( * 예제에서는 master를 사용하였습니다.)
- Local Destination 창에선 [Destination] -> [Browse] 클릭 -> Clone 받을 저장소 위치 ( * 예제에서는 Workspace 하위 경로로 저장 ==> 관리 편의성)
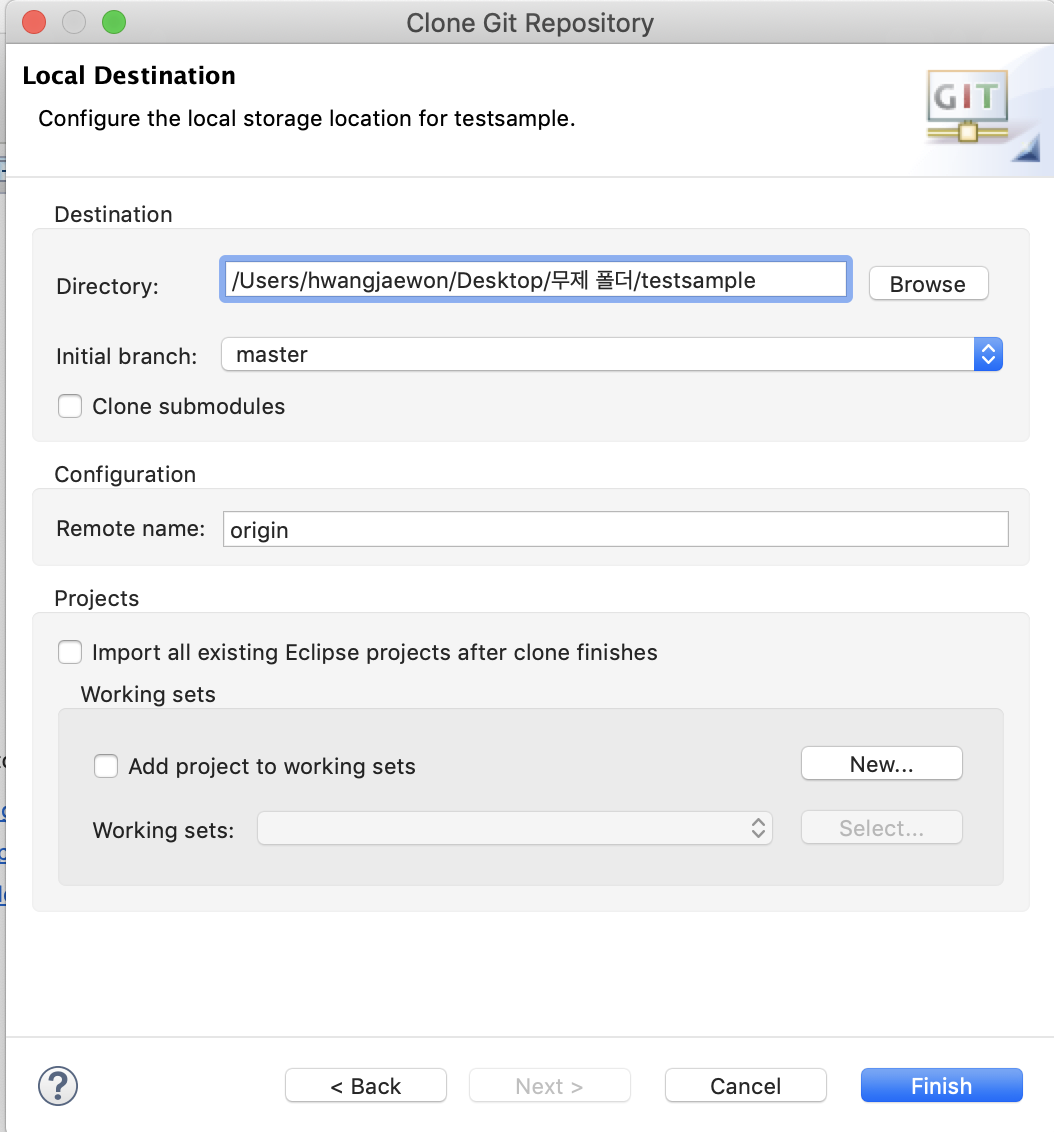
- 설정 완료 후 [Finish] 클릭
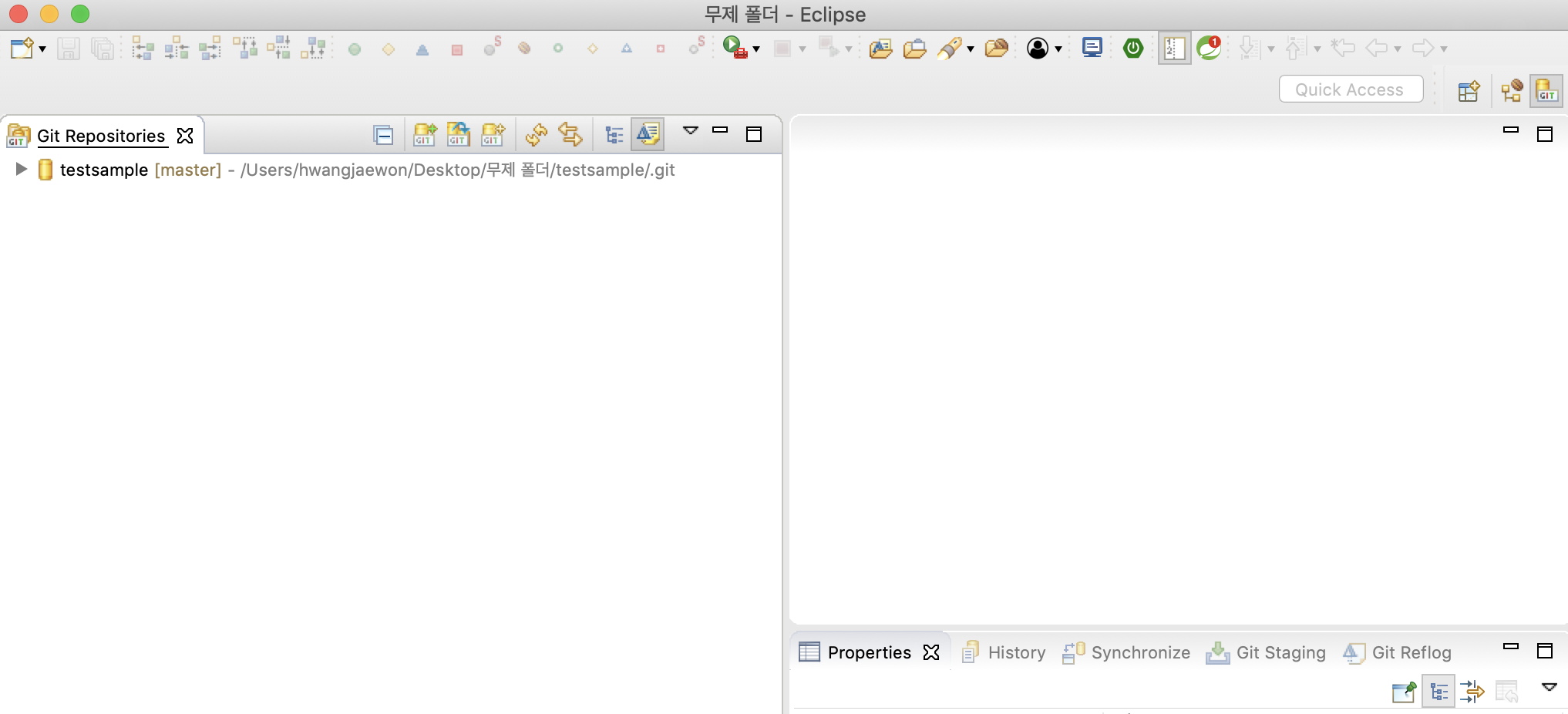
4. 추가된 Git Clone을 Import Project 하기
- 추가된 Git Clone 마우스 오른쪽 클릭 -> [Import Projects] 클릭
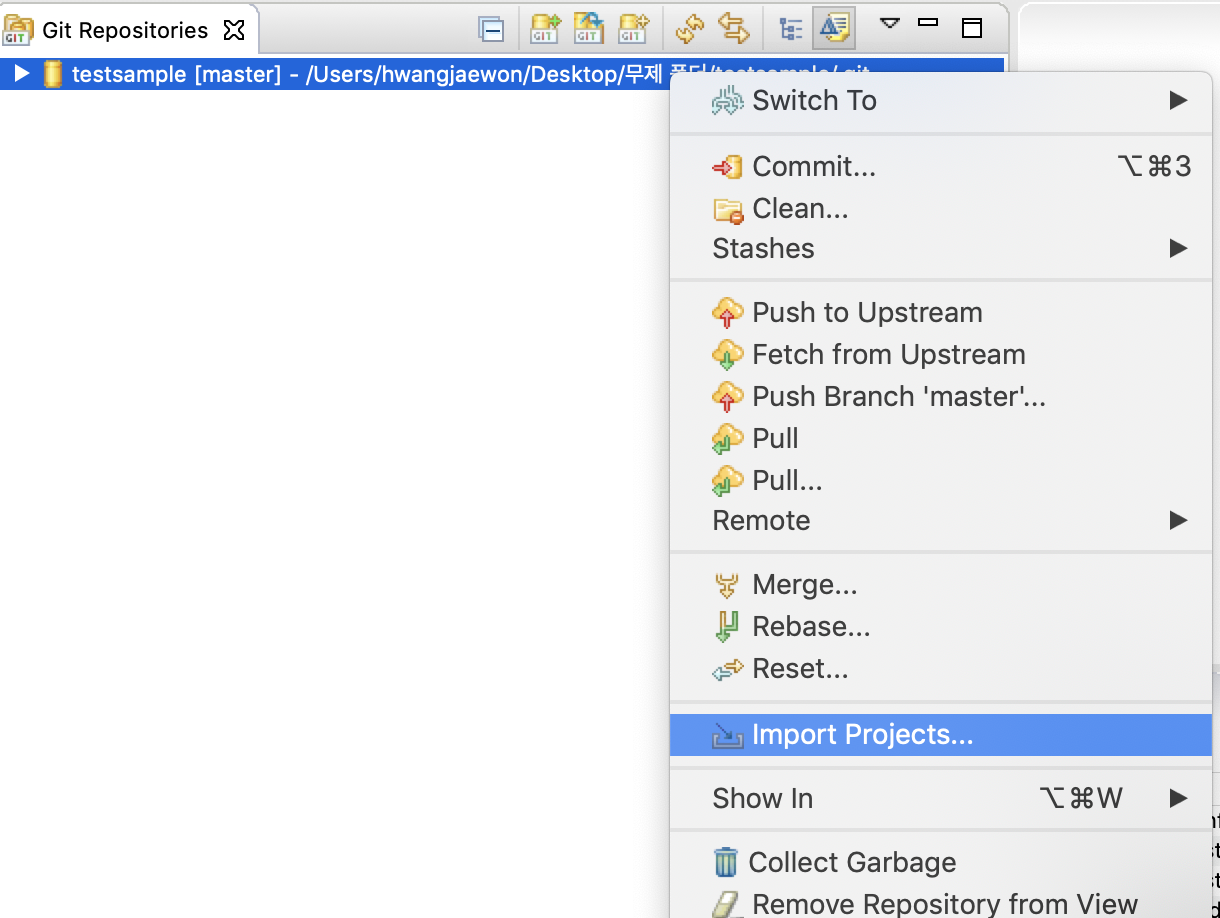
- 설정(크게 체크할 것 없이 [Finish] 클릭)
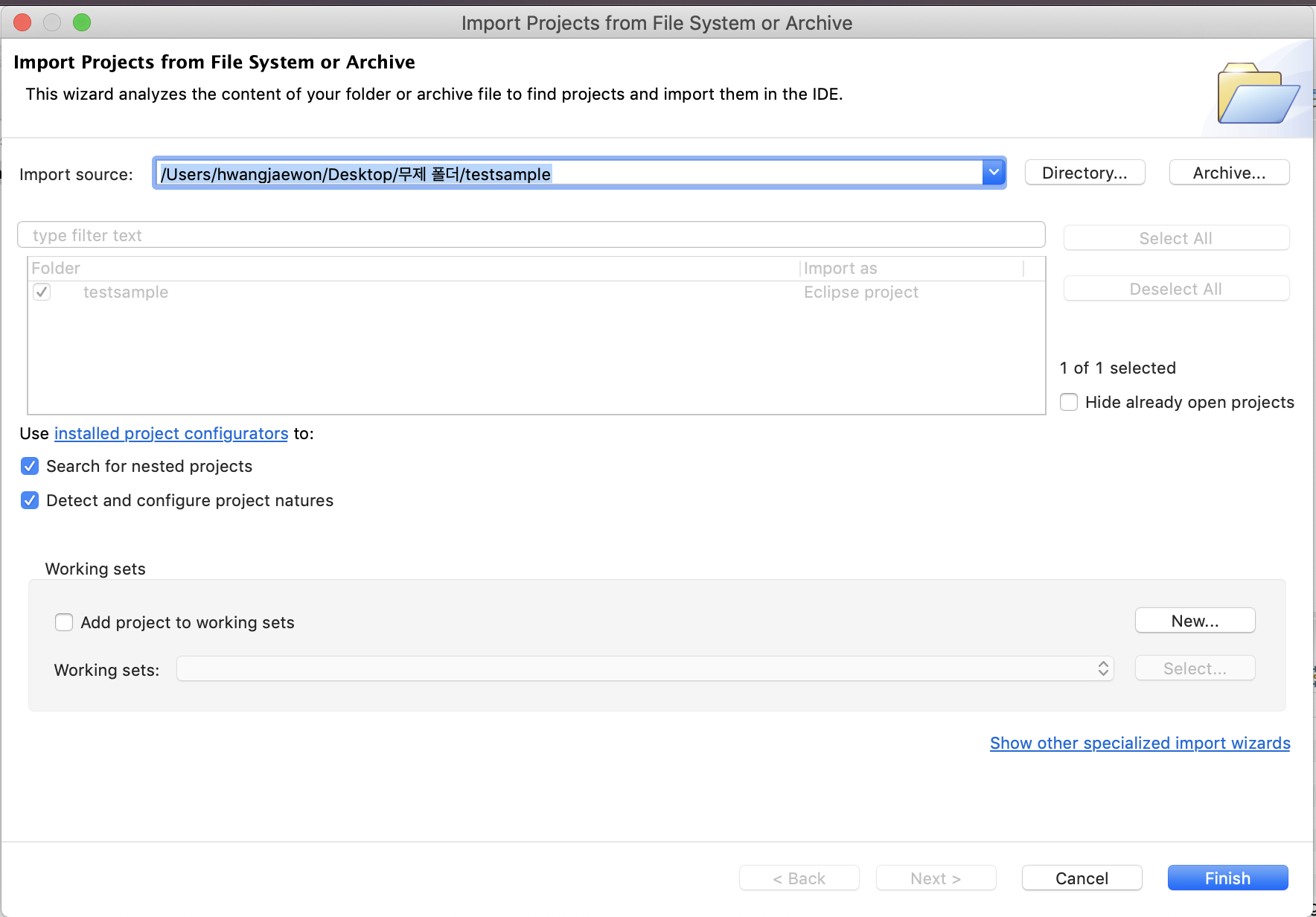
- [Perspective]를 기본으로 돌아가고, Import 된 프로젝트 확인

- 만약 Import 된 프로젝트가 보이지 않는다면, [Project Explorer] -> 빈공간 오른쪽 클릭 -> [Import] -> [Import ....] 클릭
- [General] -> [Existing Projects into Workspace] 클릭

- [Select root Directory] -> [Browse] -> Git Clone을 받은 위치 -> [Finish]
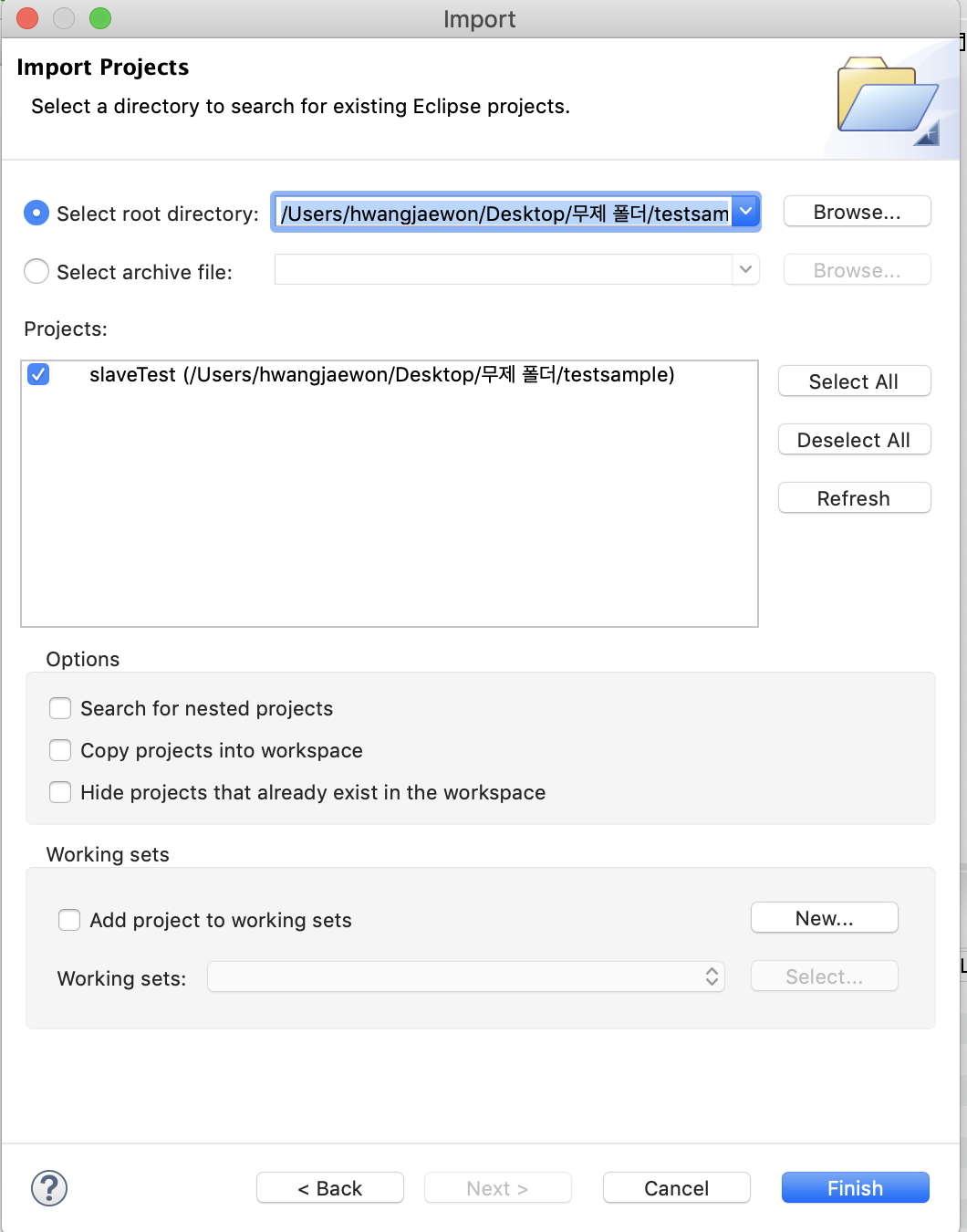
'Tool, 이론 및 기타 > IntelliJ 및 Eclipse' 카테고리의 다른 글
| [Intellij] github organization 연동 시 Clone failed 해결 (2) | 2022.12.20 |
|---|---|
| [Intelli J] 파일 크기 및 수정 타임 스탬프 표시(with DB 테이블 및 컬럼 정보) (0) | 2022.07.23 |
| [Intelli J] Project Clean 하기 (0) | 2022.06.25 |
| [Intelli J] Gradle 탭 안보일 때 나오도록 설정 (0) | 2022.06.25 |
| [Intelli J] GitHub(git) 저장소 Clone 받기 (0) | 2020.11.15 |

