해당 글은 Mac OS, Intelli J 를 사용하였습니다.
1. Git 프로젝트 전환
- 이전 글에서 생성한 프로젝트를 Source Tree를 사용하여 GitHub와 연동해보도록 하겠습니다.
- Git이 설치안되어 있다면 Git 홈페이지를 통해 설치합니다.
- Git이 설치되었다면, Git에 올릴 프로젝트가 있는 위치로 이동합니다.
(Mac OS는 터미널, Window는 git bash를 사용)

- 프로젝트 폴더에 위치하면 git init 을 입력하여 Git 과 연동을 준비합니다.
(해당 폴더에서 숨김파일을 보이게 하면, .git 이란 폴더가 생긴 것을 확인할 수 있습니다.)

- Source Tree를 설치 후 실행합니다.
- 실행 후 새로만들기(New Repository) -> 로컬 저장소 추가하기(Add Existing Local Repository) 를 클릭합니다.

- 연동할 프로젝트 경로로 이동하여 선택(OPEN)합니다.

- Source Tree를 통해 로컬 Git 연동이 되었습니다.

2. GitHub 연동하기
- Github 에서 해당 프로젝트를 관리할 Repostiroy(저장소)를 생성합니다.
(git repository 생성 관련해선 이전 글을 참고 부탁드립니다.)
- Repostiory가 생성되었다면 로컬에 있는 프로젝트와 연동합니다.
(repostiory 주소 필요(ex: https://github.com/jaewon0913/리포지토리이름.git))
- Source Tree에서 위에서 연결한 프로젝트를 선택 후 상단의 저장소(Repostiory) -> 저장소 설정(Repository Setting) 을 선택합니다.
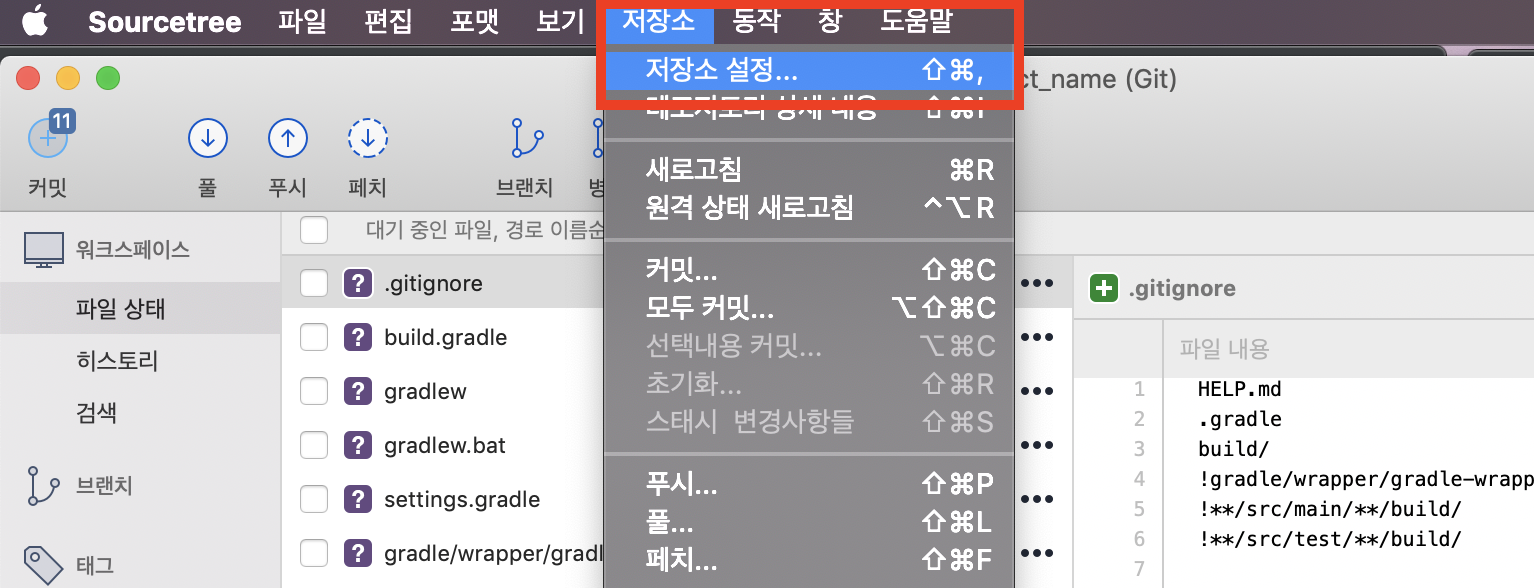
- 원격(remote) -> 추가(add)를 클릭합니다.

- 입력칸에 필요한 정보를 입력합니다.
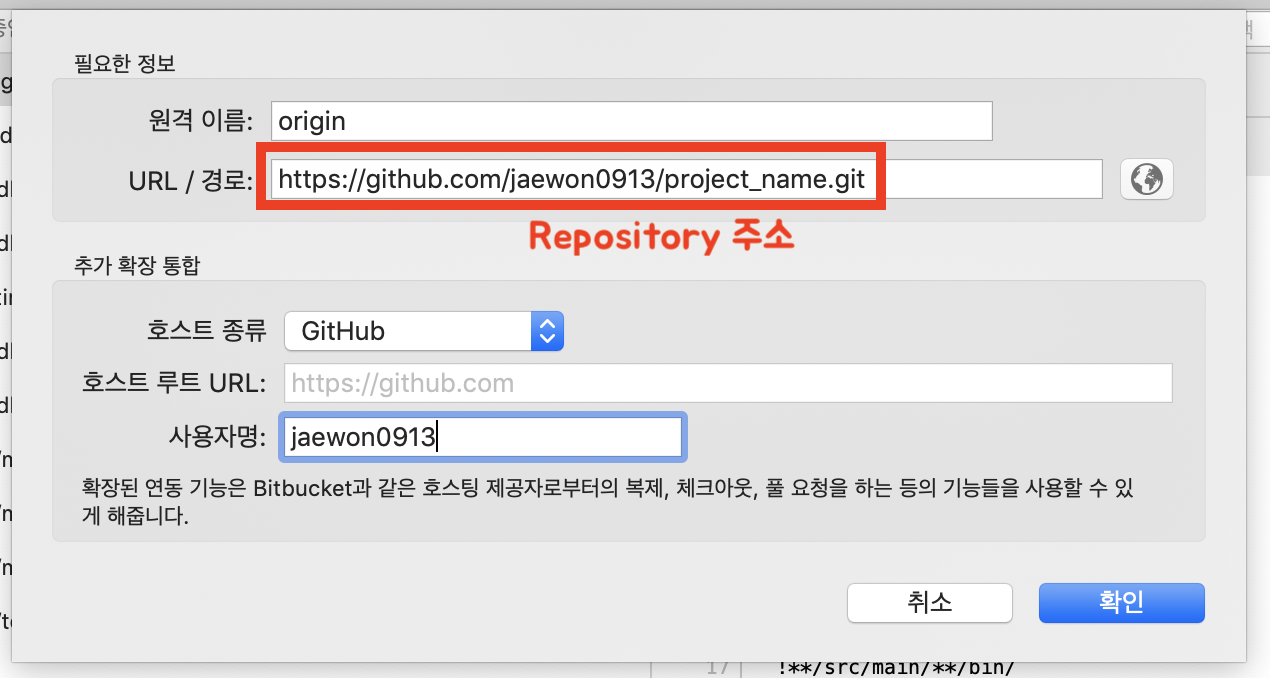
- 확인을 눌러 GitHub 연동을 진행합니다.
3. GitHub에 커밋 및 푸시하기
- Source Tree를 통해 Github에 커밋(commit) 및 푸시(push)를 진행하겠습니다.
- 커밋 메시지를 작성합니다.
- 하단의 버튼을 체크 후 커밋(commit) 버튼을 클릭합니다.
(하단 버튼은 커밋 시 바로 푸시 하도록 하는 버튼입니다.)
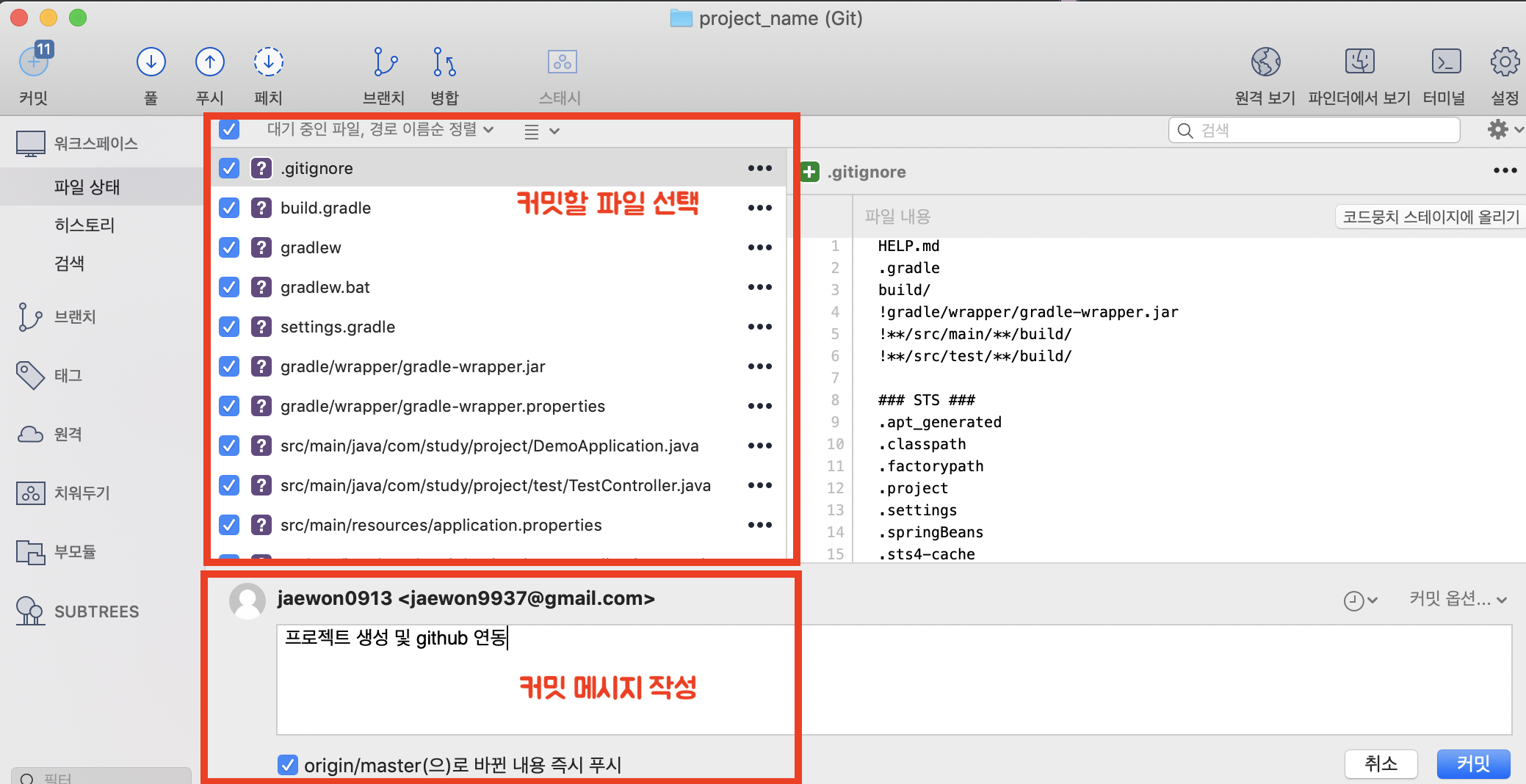
- 아래와 같은 창이 뜬다면, GitHub 계정을 입력합니다.
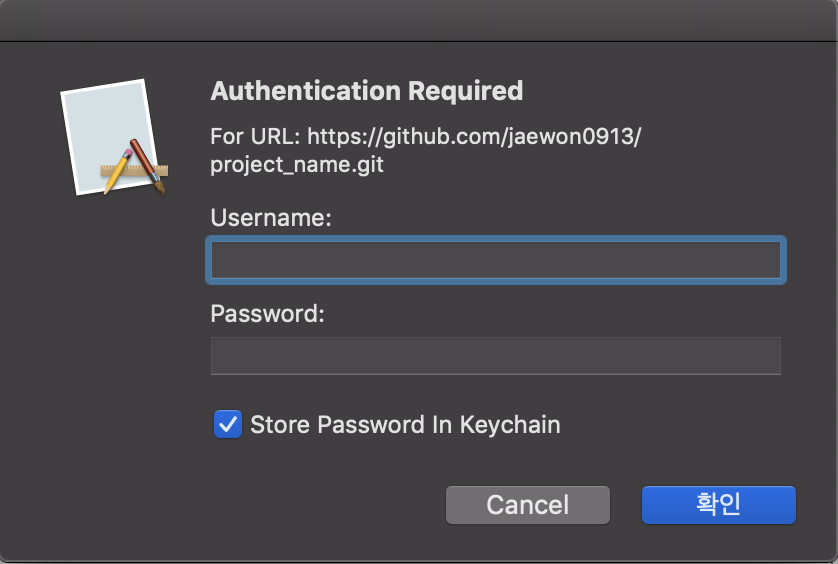
- Git Repository에 커밋 및 푸시가 된 것을 확인합니다.

- 이상으로 source tree를 이용한 프로젝트 github 연동하였습니다.
참고
'BackEnd' 카테고리의 다른 글
| MyBatis(마이바티스)에서 사용하는 WHERE 1=1 의 위험성 및 예방(Feat. 장애) (0) | 2022.09.18 |
|---|---|
| @JsonProperty, @JsonNaming 정리 (0) | 2022.07.23 |
| [Heroku] SpringBoot + MySQL(heroku) 배포하기 - (2)Heroku 배포 (0) | 2022.04.23 |
| [Heroku] SpringBoot + MySQL(heroku) 배포하기 - (1)Heroku 설정 (0) | 2022.04.23 |
| [Server] REST API 란? (0) | 2022.04.06 |

